Las cinco grandes filtraciones del iPhone 17 dejan ver que en muchos casos merecerá más la pena que todo un iPhone 17…

Para los usuarios que acaban de aterrizar con su nuevos Mac provenientes del entorno Windows, puede ser un auténtico misterio borrar aplicaciones. A veces las instalamos casi sin que nos demos cuenta. Otras nos encontramos con apps que hace tiempo que no usamos y queremos eliminar.
Sin importar cuál sea la razón, a continuación vamos a ver cómo desinstalar programas en un Mac de XX formas distintas. Por suerte, son todas bastante sencillas.
El método más sencillo para desinstalar programas en tu Mac depende del origen de su instalación. Si acostumbras a descargar apps desde la Mac App Store, deshacerte de ellas es mucho más sencillo. Para ello, basta con iniciar el Launchpad.
El Launchpad es el lugar en que se reúnen todos tus programas en el Mac en un único sitio. Y se muestran en una parrilla de apps, de forma similar a como sucede en el iPhone o iPad. Puedes acceder al Launchpad desde el Finder o bien mediante el gesto de pellizcar con cuatro dedos en un trackpad.
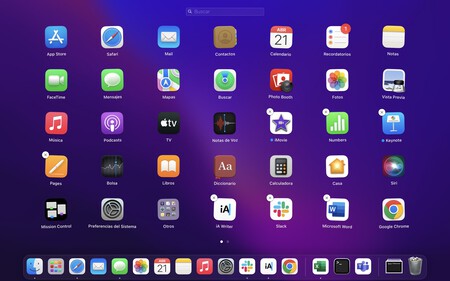
Hecho esto, te aparecerá el Launchpad con su característica parrilla de apps. Ahora, haz click sobre una de ellas y mantenlo pulsado, hasta que las apps bailen. Verás cómo en algunas de ellas aparece una «X», esas son las apps que has instalado vía Mac App Store y se pueden desinstalar pulsando en la «X».
Si no ves la app que quieres borrar, puede que esté en una página del Launchpad contigua. También puedes usar su buscador para encontrarla, simplemente escribiendo su nombre.
Las aplicaciones y programas que no hemos instalado desde la Mac App Store se pueden borrar de otra forma. Si vienes de Windows, puede que te parezca extraño el proceso, por su simpleza. Pero es tremendamente sencillo. Para desinstalar un programa en tu Mac, basta con hacer lo siguiente:

Otra opción es hacer click derecho sobre la app y pulsar Trasladar a la papelera. Y como tercera forma, podemos pulsar las teclas cmd + Borrar cuando la tengamos seleccionada para enviarla directamente a la basura. Ahora, solo tienes que vaciar la papelera. Basta con abrirla y darle al botón de «Vaciar» o hacer click derecho sobre ella y pulsar en «Vaciar papelera».
En ocasiones, una app lo suficientemente compleja puede traer un desinstalador. Éste se encuentra normalmente en la misma carpeta en que está la app principal. Abriremos la carpeta y haremos doble click sobre el desinstalador, que tendrá en el nombre algo así como «uninstaller». Lo abriremos y seguiremos los pasos para desinstalar el programa.
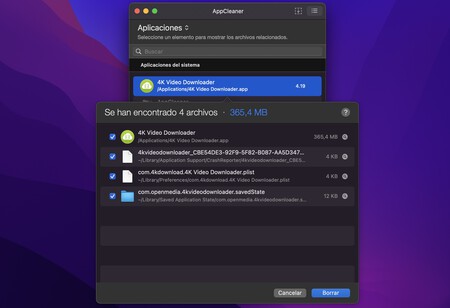
Si queremos asegurarnos de eliminar todos los archivos de una app compleja, vamos a tener que utilizar un limpiador de apps. En mi caso, AppCleaner es mi app favorita para estos temas, pues ocupa solo 8MB y va directa al grano. Es una de esas utilidades para macOS con el que afinar nuestro Mac.
La podemos descargar desde aquí de forma gratuita. Se actualiza de forma más o menos constante y usarla es de lo más sencillo: tras instalarla, la abriremos y buscaremos la app que queramos desinstalar. Automáticamente buscará todos los archivos relacionados que podremos borrar. Para desinstalar el programa del Mac del todo, vaciaremos la papelera como hemos visto antes.
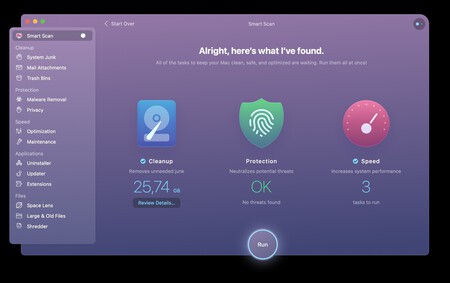
AppCleaner es una solución para ese problema específico de desinstalar programas en el Mac. Pero si lo que buscamos es una herramienta que nos sirva para más cosas, CleanMyMac X es tu candidata. Es una app de pago, que tiene modelo de suscripción y pago único. Entre sus funciones más interesantes además de la desinstalación de aplicaciones, destacan la búsqueda de archivos antiguos, basura del sistema, localizador de adjuntos de correo grandes, optimización del equipo o su mantenimiento.
Las cinco grandes filtraciones del iPhone 17 dejan ver que en muchos casos merecerá más la pena que todo un iPhone 17…
No haberlo conectado bien o tener el estuche sucio son las principales causas de que los AirPods no carguen bien. No hay…
Apple da la vuelta a su estrategia de materiales con una decisión que parece contradictoria Al principio no tenía sentido. ¿Por qué…